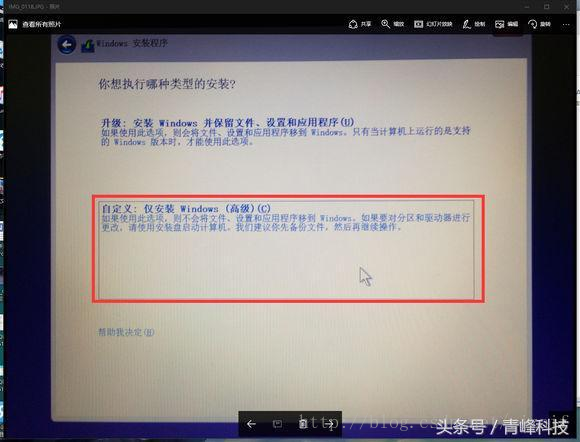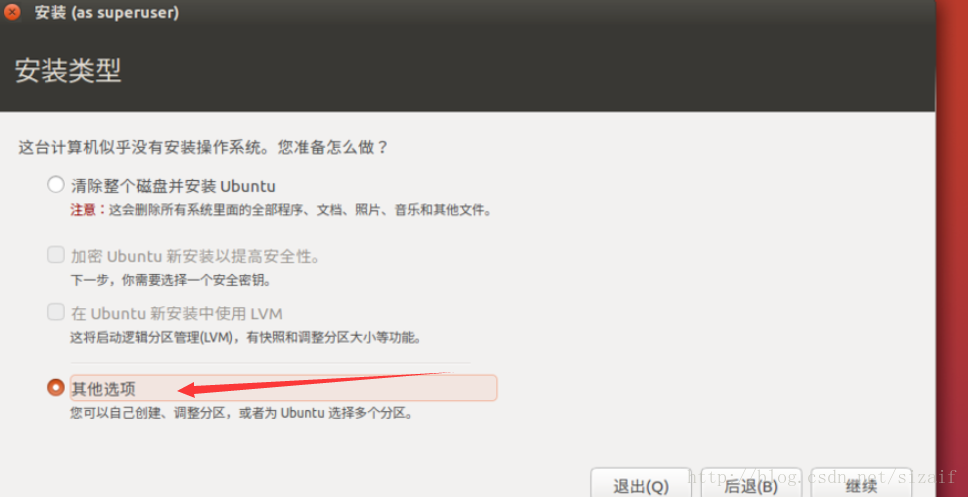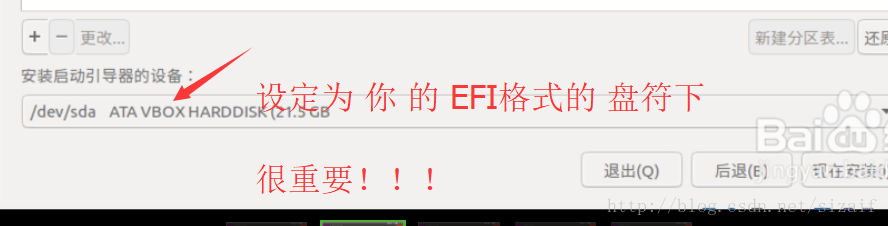笔记本是双硬盘,且双显卡,win10在SSD盘;ubuntu在机械盘;
正好这学期经常会用到Ubuntu, 不如直接做双系统,
此文将介绍 GPT+UEFI 模式下引导 win10 和ubuntu 双系统,
已及提供解决在 笔记本双显卡(NVIDIA+intel) 模式下 安装ubuntu 卡logo 情况和 进入ubuntu 卡logo 的方案
介绍:
引导方式为bios 引导, 不通过GRUB引导,也不需要easyBCD引导, 默认进win10系统, 只需要在开机时 通过BIOS的选择界面
选择引导,即可,既享受了双系统又享受了UEFI的快速启动;
准备:
一块空U盘,条件允许,两块也可(一个wi10系统盘,一个ubuntu系统盘)
win10 & ubuntu ios镜像 win10 可通过msdn 下载,ubuntu 去官网下载
如果你的u盘不够,或没有移动硬盘才存储下载的镜像,则 可以把镜像存在第二个盘里: 先把WIN10 安装完成,然后
进入win10系统,把ubuntu镜像从第二个盘移动到第一个盘里,再次用win10系统盘进到选择安装到磁盘的界面 执行第一步把
把第一个磁盘转换为GPT的操作,应用的 第二个磁盘上,这样既能把两个磁盘都转换为GPT格式,又不丢失镜像
如果你有多余的U盘或存储设备存储镜像,可以在执行WIN10磁盘转换时,把两个盘都转换为GPT
1:备份系统,两块硬盘都需要备份,
2:下载win10 安装包 和ubuntu安装包; (我的电脑因为N卡的原因 对于ubuntu 1604 在安装完毕后一直卡死logo紫屏无解,故安装ubuntu14;
3:先制作win10启动盘 可以用 UltralSO 制作, 可百度下载, 另百度激活码 (百度UltralSO制作系统盘)
接下来操作默认你已经学会制作完系统盘,并成功制作win10系统盘:
开始安装Windows系统
1:插入U盘,重启电脑,通过BIOS 选择进入 U盘,(F2,F10,F12) 这三个 其中一个 (我的是F10)
2:进入win10 安装, 在选择安装方式时,选择自定义 百度的图片:
进入后在磁盘界面:
按 shift + F10 进入命令符:
1: Diskpart (进入分区管理)
2:list disk (列出所有磁盘)
3:select disk X (选择进入的磁盘, 选择你的win10要按在那个盘里, 一般是 0)
4:clean ( 第三步完成 会提示 所选磁盘,这一步是清楚磁盘,数据会被清楚)
5:convert GPT (转换成GPT 格式)
完成后, 关掉窗口, 选择磁盘 安装WIN10, 一路装完就可以,
装完WIN10, 到这里(默认你已经把windows 系统处理完成, 装完必要驱动,软件,和升级)
再用 UltralSO 制作 ubuntu 系统盘
此时默认你已经完成第二个硬盘转换为GPT格式
进入 win10后 预留出60G左右的空间给ubuntu, 其余的win10就可以,
并将 快速启动关闭, 电源设置里更改
bios 里 source boot 设置为 disabled
开始装Ubuntu
1:插入U盘
2:进入引导界面 在 install ubunt 选项 按 e 进入编辑模式
在linux 后面 找到 quiet splash --- 那 删除 --- 并 添加 i915.modeste=0 nouveau.modeset=0 nomodeset 后删除 quiet splash
按F10 进入, 就不会出现 安装 卡 logo的 情况, 但分辨率会变成800*600 特别大, 不过没关系, 能看到)
3:选择安装,进入其他选项
进行分区设置;
找到预先留出的 free space 空间 起始位置不用动
双击 选定 大小为 500M的 逻辑分区 EFI 格式 EFI 引导,
选定 8G 左右 主分区 设定为 swap 交换空间
选定 10G+ 左右 主分区 ext4 挂在到 ‘ / ’ 下
剩下的 主分区 ext4 挂载到 ‘ /home ’ 下
注意 不需要 挂在/boot 不需要 挂在/boot 注意不需要挂在/boot 重要的事情说三遍!!!
因为 引导是用 bios 引导 而不是 GRUB引导
重要重要!!!
将ubuntu的 引导 挂到 你刚才 配置的 EFI格式的盘 下, 如果 EFI格式 分配的盘为 sdb3
那么 就需要 设置为sdb3 (一般来说 第一个盘为sda 第二个盘为sdb)
(如果你因为分辨率太大导致看不到下面的选项, 可以 按alt+F7 后 用鼠标上移一下就可以)
(一个系统一个引导, )
然后 一路安装完成;
安装后重启
1: 重启 按 bios 热键 选择 进入 ubuntu ;
2:如果 卡在 载入界面 logo 界面 或者 黑屏,紫屏 时因为 无N卡驱动的原因;
3:CTRL+ALT+del 重启 热键选择ubuntu 时 快速 按下 shift 进入 GRUB 引导
此时 会出现 三个选项 进入ubuntu 和 Ubuntu高级模式
在进入ubuntu 按 E 在linux 后面 找到 quiet splash --- 那 删除 --- 并 添加 i915.modeste=0 nouveau.modeset=0 nomodeset 后删除 quiet splash 按 F10 进入 系统;
一般情况下 会 变成800*600 的模式, 进入系统后
需要 安装 NVIDIA 的驱动,
1:
sudo add-apt-repository ppa:graphics-drivers/ppasudo apt updatesudo apt install nvidia-375
然后 reboot
reboot 你会发现 已经可以进入ubuntu了 并且分辨率为 1920*1080
参考 NVIDIA 文章: